EC2
VPS
VPS(バーチャル・プライベート・サーバー)
レンタルサーバーで使えるアプリケーションには制限があります。そこで登場したのがVPSです。
VPSには自由にアプリケーションをインストールすることができます。
ここでは、EC2 という VPS に HTTP サーバーと FTP サーバーを設定する方法を説明しています。
デプロイメント
ローカルサーバーで実行されているアプリケーションは、自分のコンピューターでしか見ることができません。一方、グローバルなサーバーにアプリケーションを配置して、その実行を、多くの人から見てもらえるようにすることをデプロイメント (deployment) 、略してデプロイと言います。
EC2
VPS で一番有名なのが、AWS (アマゾンウェブサービス) の EC2 というサーバーです。1年間無料で使えます。
サーバーの作成
次のサイトの「Amazon EC2の使用を開始する」をクリックして、AWSのアカウントを作ります。アカウントの作成には、住所、電話番号、クレジットカード番号が必要です。AWSには有料サービスもあり、一応クレジットカードを登録しないと、無料サービスを受けられないみたいです。
Amazon EC2 (安全かつスケーラブルなクラウド上の仮想サーバーホスティング) | AWS
「Amazon Web Services」からメールが3通届けば、アカウントの作成は完了しています。上記のサイトの「コンソールへログイン」をクリックしてサーバーの作成を始めます。「コンソールにログイン」が表示されていなければ「無料サインアップ」か「Amazon EC2の使用を開始する」をクリックして、「既存の AWS アカウントでログイン」をクリックしてください。
- 「すべてのサービス」から「EC2」をクリック
- 「インスタンスの作成」をクリック
- 2段目の「Amazon Linux 2 AMI( HVM), SSD Volume Type」の「選択」をクリック
- 「無料利用枠の対象」が選ばれていることを確認して「確認と作成」をクリック
- インスタンスタイプが「t2.micro」になっていることを確認して、「起動」をクリック
-
キーペアを作成するダイアログが開きます。「新しいキーペアの作成」を選んで「キーペア」の名前を決め「キーペアのダウンロード」をクリック。ダウロードされた「名前.pem」はホームフォルダに「.ssh」という隠しフォルダを作成して、その中に移動しておく。Safariでダウンロードした場合は「名前.pem.txt」となっている場合があります。その場合は「.txt」を取って、「名前.pem」という名前に戻しておきます。キーペアはどこに置いても構わないのですが、安全のために「
.ssh」に入れています。 -
「.ssh」へ移動して、「
chmod 400 名前.pem」と入力し、パーミッションを非公開に設定します - 続けて、同じダイアログの「インスタンスの作成」をクリック。下へスクロールして、「インスタンスの表示」をクリック
- 「ステータスチェック」が「2/2 のチェックに合格しました」になればサーバーは完成しています
- 下のタブから「説明」をクリック
- 作成したサーバーのいろいろな情報が表示されます。その中から「パブリック DNS (IPv4」と「IPv4 パブリック IP」の設定値をメモしておきます。例えば「ec2-18-105-203-220.us-east-2.compute.amazonaws.com」と「18.105.203.220」というものです。この設定値があなたのホームページを見るためのURLとなります。
セキュリティグループの設定
- 左のペインを下へスクロールして「セキュリティグループ」をクリック
-
「グループ名」が「default」ではない方のグループを選択。下の「インバウント」タブをクリックして「編集」をクリック
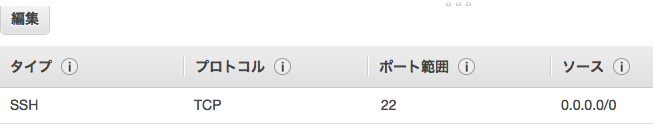
-
「ルールの追加」をクリックして、1つの「HTTP」と2つの「カスタムTCP」を次の図のような設定値で追加し、「保存」ボタンをクリック
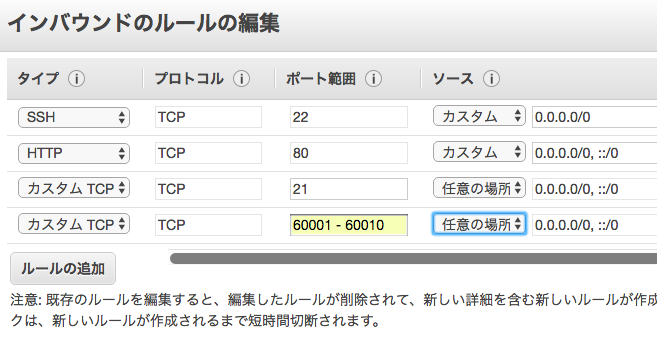
-
これで、AWCのコンソールでの設定は終わりました。画面上部のあなたのアカウント名をクリックして「サインアウト」クリックしてサインアウトします。
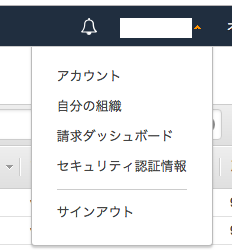
- サーバーの項目に戻りたい場合は、左のペインを上へスクロールして、「インスタンス」をクリックします。
HTTPサーバーの設定
ブラウザを起動して、URLフィールドに、先ほどメモした、パブリック DNS かパブリック IP を入力して実行します。「サーバーに接続できません」などのメッセージが表示されると思います。先ほど作成したサーバーに、まだ「HTTPサーバー」がインストールされていないからです。
- コンソールかコマンドプロンプトを起動して、「
ssh -i ~/.ssh/名前.pem ec2-user@18.105.203.220」と入力してサーバーにアクセスします。「名前」の部分はあなたのキーペアの名前にします。「18.105.203.220」の部分は、あなたのパブリック IPにします。 - 「
Are you sure you want to continue connecting (yes/no)?」と表示されますので「yes」と入力します。 -
「
Run "sudo yum update" to apply all updates.」と表示されれば、サーバーへのアクセスは完了しています。 -
指示どおりに「
sudo yum update」と入力して、「yum」というパッケージ管理プログラムを更新します。 -
次に「
sudo yum -y install httpd」と入力して、HTTPサーバーをインストールします。 -
「
sudo service httpd start」と入力して、HTTPサーバーを起動します。 -
「
sudo chkconfig httpd on」と入力して、EC2サーバーが再起動した場合、HTTPサーバーも自動的に起動する設定にします。 -
ブラウザを起動して、パブリック DNS かパブリック IPであなたが作ったサーバーの、あたなのサイトを見てみます。
次のページが表示されれば、HTTPサーバーのインストールは成功しています。
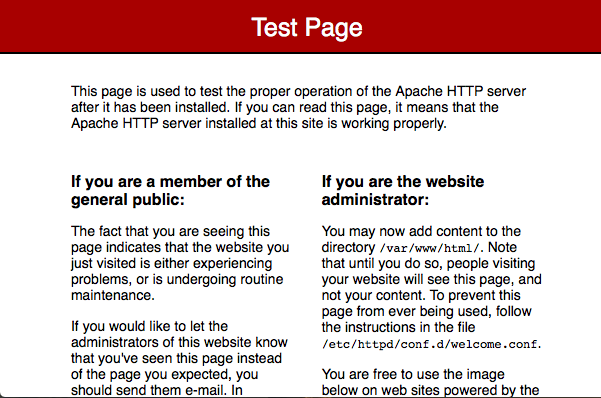
-
EC2サーバーからログアウトするには、「
exit」と入力します。ログアウトしても、EC2サーバーは稼働し続けています。
FTPサーバーの設定
先ほど表示されたページには「You may now add content to the directory /var/www/html/.」という記述がありました。意味は、「自分のページを表示するには、ファイルを /var/www/html/ ディレクトにアップロードしてください」ということです。ファイルをアップロードするために、EC2サーバーに、FTPサーバをインストールします。
-
ターミナルもしくはコマンドプロンプトに
「
ssh -i ~/.ssh/名前.pem ec2-user@番号」と入力して、 EC2サーバーにログインします。「名前」のところはキーペアの名前です。「番号」のところは、あなたのパブリック IPです。 -
「
sudo yum -y install vsftpd」と入力し、FTPサーバーをインストールしてください。 -
「
sudo service vsftpd start」と入力して、FTPサーバーを起動します。 -
ECサーバーを再起動した場合も「
sudo service vsftpd start」と入力して、FTPサーバーも起動しなおします。「sudo chkconfig vsftpd on」などと入力しても、FTPサーバーを自動的に起動する設定にすることはできません。 -
「
sudo useradd ユーザー名」と入力して、ユーザーを作成します。ユーザー名は好きな名前にします。 -
「
sudo passwd ユーザー名」と入力して、パスワードを設定します。 - FTPクライアントを起動して、EC2サーバーに接続します。「ホスト名」は、パブリック DNSかパブリック IPにします。接続方法はFTP、ユーザー名とパスワードは先ほど設定したものにします。
-
しかしアクセスできるのは、
/home/ユーザー名というディレクトリです。
設定の変更
「/var/www/html」にアクセスできるように、まず「vsftpd.conf」を書きなおします。
EC2サーバーにはデフォルトで「vi」というテキストエディタがインストールされていますが、私は「sudo yum install emacs」で、「Emacs」をインストールしました。
-
「
sudo cp /etc/vsftpd/vsftpd.conf /etc/vsftpd/vsftpd.conf.copy」で、「vsftpd.conf」のバックアップを取っておきます。 -
「
sudo emacs /etc/vsftpd/vsftpd.conf」で「vsftpd.conf」を開き、次のように書き換えます。なお、「pasv_address=」はあなたのパブリック IPにします。
書き換えが終わりましたら、ファイルを保村して閉じます。anonymous_enable=NO local_enable=YES write_enable=YES local_umask=022 dirmessage_enable=NO xferlog_enable=YES connect_from_port_20=NO xferlog_std_format=YES ascii_upload_enable=YES ascii_download_enable=YES chroot_local_user=YES chroot_list_enable=YES chroot_list_file=/etc/vsftpd/chroot_list listen=NO listen_ipv6=YES pam_service_name=vsftpd userlist_enable=YES tcp_wrappers=NO pasv_enable=YES pasv_addr_resolve=YES pasv_address=18.105.203.220 pasv_min_port=60001 pasv_max_port=60010 use_localtime=YES force_dot_files=YES user_config_dir=/etc/vsftpd/user_conf -
「
sudo emacs /etc/vsftpd/chroot_list」と入力して 「chroot_list」という新規ファイルを開き、 あなたが決めたユーザ名を書き込みます。そしてファイルを保存して閉じます。 -
「
sudo mkdir /etc/vsftpd/user_conf」と入力して、 「user_conf」というディレクトリを作成します。 -
「
sudo emacs /etc/vsftpd/user_conf/ユーザー名」 と入力して新規ファイルを開きます。「ユーザー名」は、 あなたが決めた名前です。そしてそのファイルに、 「local_root=/var/www/html」と書き込みます。ファイルを保存して閉じてください。 -
「
sudo chown ユーザー名 /var/www/html」と入力して、 ユーザーを「/var/www/html」のオーナーにします。 「ユーザー名」はあなた決めた名前です。 -
「
sudo chmod 755 /var/www/html」と入力して、 「/var/www/html」を書き込み可能にします。 -
「
sudo reboot」と入力して、EC2サーバーを一度再起動します。 -
EC2サーバーにログインし「
sudo service vsftpd restart」 と入力してFTPサーバーを起動します。 -
FTPクライアントでEC2サーバーにログインしてください。
今度は「
/etc/www/html」にログインできていると思います。
ファイルのアップロード
次のようなソースのファイルを「index.html」として作ってください。
<html><head><title>app Design test site</tile></head>
<body>
<h1>Hello, app Design!<h1>
<p>This is app Design test site.</p>
</body>
</html>
「index.html」をEC2サーバーの「/var/www/html/」へアップロードします。
ブラウザを起動して、URLフィールドにパブリック DNSかパブリック IPを入力して実行します。 次のページが表示されれば成功です。
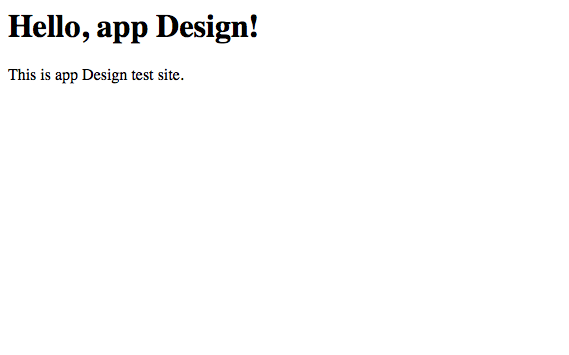
Ubuntu サーバーの設定
Ubuntu では「HTTPサーバの設定」と「FTPサーバーの設定」が、Amazon Linux 2 AMIの場合と少し違います。ここではEC2のUbuntu Server 16.04 LTSで話を進めて行きます。サーバーの作成方法は、Amaon Linux 2 AMIの場合と同じです。
- 「キーペア」で「既存のキーペア」を選ぶと、AMIとおなじキーペアが使えます。
-
Ubuntu サーバへのログインは次のコードを使います。番号のところは、あなたのパブリック IPに
変えてください。
ssh -i ~/.ssh/キーペアの名前.pem ubuntu@18.105.203.220
HTTPサーバの設定
-
サーバーへログインして、
sudo apt install apache2と入力してインストールします -
sudo service apache2 startと入力して、HTTPサーバーを起動します。 -
ブラウザを起動して、URLフフィールドにパブリック DNSかパブリック IPを入力して実行すると次のページが現れます。
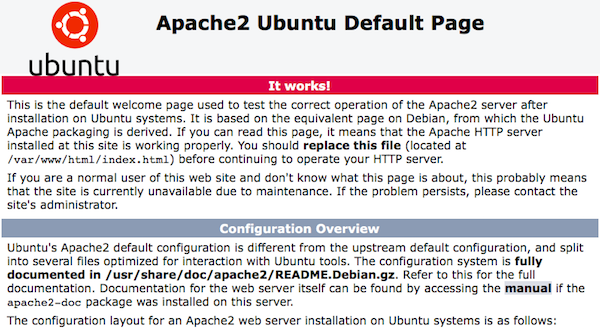
FTPサーバーの設定
-
sudo apt install vsftpdと入力して、FTPサーバーをインストールします。 -
sudo apt updateと入力して、apt管理プログラムをアップデートします。 -
好みにより、次のコードで Emacs をインストールします。「
sudo apt install emacs」 -
sudo cp /etc/vsftpd.conf /etc/vsftpd.conf.copyと入力して、 設定ファイルのバックアップを取っておきます -
sudo emacs /etc/vsftpd.confと入力して、設定ファイルを開きます。 -
設定ファイルの内容を次のコードで書き換えてください。
passiv_addressのところは、 あなたのパブリック IPにしてください。そしてファイルを保存して閉じます。anonymous_enable=NO local_enable=YES write_enable=YES local_umask=022 dirmessage_enable=NO xferlog_enable=YES connect_from_port_20=NO xferlog_std_format=YES ascii_upload_enable=YES ascii_download_enable=YES chroot_local_user=NO chroot_list_enable=NO chroot_list_file=/etc/vsftpd/chroot_list listen=NO listen_ipv6=YES pam_service_name=vsftpd userlist_enable=YES tcp_wrappers=NO pasv_enable=YES pasv_addr_resolve=YES pasv_address=18.222.52.175 pasv_min_port=60001 pasv_max_port=60010 use_localtime=YES force_dot_files=YES user_config_dir=/etc/vsftpd/user_conf local_root=/var/www/html -
sudo emacs /etc/vsftpd.user_listと入力して、新規ファイルを作ります。 そして何も記述せずにファイルを保存してから閉じます。 -
sudo mkdir /etc/vsftpdと入力して新規ディレクトリを作ります。 -
sudo emacs /etc/vsftpd/chroot_listと入力して、新規ファイルを作ります。 そしてそのファイルに「ubuntu」と記述して、ファイルを保存して閉じます。 -
sudo mkdir /etc/vsftpd/user_confと入力して、新規ディレクトリを作ります。 -
sudo emacs /etc/vsftpd/user_conf/ubuntuと入力し新規ファイルを作ります。 そしてそのファイルにlocal_root=/var/www/htmlと記述してファイルを閉じます。 -
sudo passwd ubuntuと入力して、パスワードを設定します。 -
sudo chown ubuntu /var/www/htmlと入力して、「ubuntu」に/var/www/htmlディレクトリのオーナー権限を与えます。 -
sudo chmod 755 /var/www/htmlと入力して、/var/www/htmlを書き込み可能にします -
sudo service vsftpd restartと入力して、FTPサーバーを再起動します。 -
FTPクライアントを起動します。ホスト名にパブリック IPを、ユーザー名に ubuntu を、パスワードは決めたパスワードを入力すれば、
/etc/www/htmlに接続できると思います。