Conoha
- EC2
- Conoha
- さくらのVPS
- CentOS で Dokku
VPS
VPS(バーチャル・プライベート・サーバー)
レンタルサーバーで使えるアプリケーションには制限があります。そこで登場したのがVPSです。
VPSには自由にアプリケーションをインストールすることができます。
ここでは、Conoha という VPS に Dokku 環境を設定する方法を説明しています。
Conoha
Conohaのホームページは下記です。
レンタルサーバーならConoHa|登録者数13万アカウント突破Conoha VPS の申し込みページは下記です。
VPSならConoHa|登録者数13万アカウント突破 - 期間限定キャンペーン実施中
2019年2月8日18:00までは30日間無料キャンペーンをやっています。
WEB広告限定キャンペーン| VPSならConoHaConoha はキャンペーンをよくやっています。登録前に、検索したほうが良いでしょう。
サーバーの作成
登録が終わりましたら、ログインしてコントロールパネルの左上の「サーバー追加」 をクリックします。
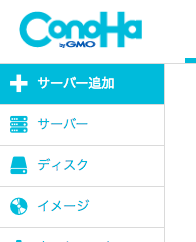
「アプリケーション」をクリックします。
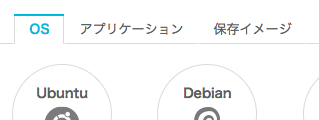
「他のアプリケーションを見る」をクリック
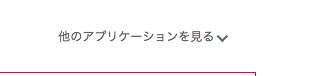
「New! Dokku」を選択して、下へスクロール
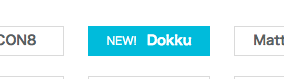
「root パスワード」(必須)と「ネームタグ」(任意)を入力する。
「root パスワード」は必ずメモしておいてください。
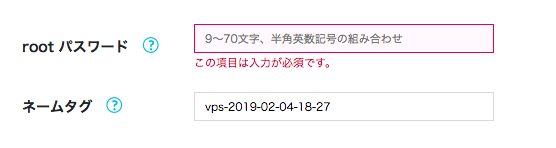
左下の「追加」をクリック
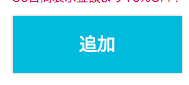
起動中になったら、設定したネームタグをクリック
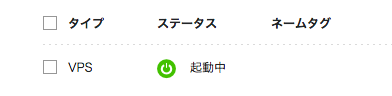
「IPアドレス」をメモする。

以上でサーバーの作成は完了しました。右上のアカウント名をクリックして、 表示されるメニューから「ログアウト」を選択してログアウトします。
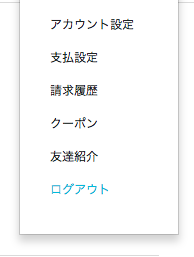
Dokku の Setup
Dokku の Setupをする前に GitHub に登録済みの「公開鍵」を用意しておいてください。 公開鍵の作り方は「 公開鍵」を参照してください。
ConohaのDokkuバージョン以外の場合は、下記のコードを実行して、手動でDokku をインストールしてください。
wget https://raw.githubusercontent.com/dokku/dokku/v0.14.5/bootstrap.sh;
sudo DOKKU_TAG=v0.14.5 bash bootstrap.sh
(色々試してみましたが、インストールに成功したのは、今のところ、 Ubuntu 18.04だけです)
ブラウザで新規タグか新規ウィンドウを開いて、URLフィールドにメモしておいた 「IPアドレス」を入力して実行します
表示される「Dooku Setup」ページの「Public SSH Keys」にメモして置いた「公開鍵」を入力します。
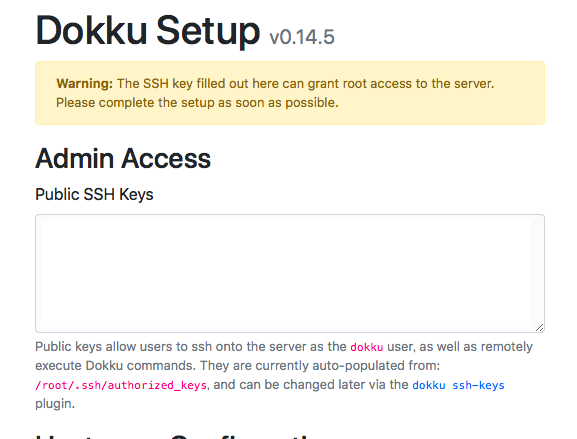
「Hostname」にメモしておいた「IPアドレスを入力します。デフォルトでは「xxx-xxx-xxx- xxx」という形式で表示されていますが、必ず「xxx.xxx.xxx.xxx」という形式で入力して ください。
「Use virtualhost naming for apps」はチェックしません。最後に「Finish Setup」をクリックします。
この作業でサーバーに「dokku」というユーザーが作られます。 dokku ユーザーの「公開鍵」は、特殊な形で自動的に作成されます。
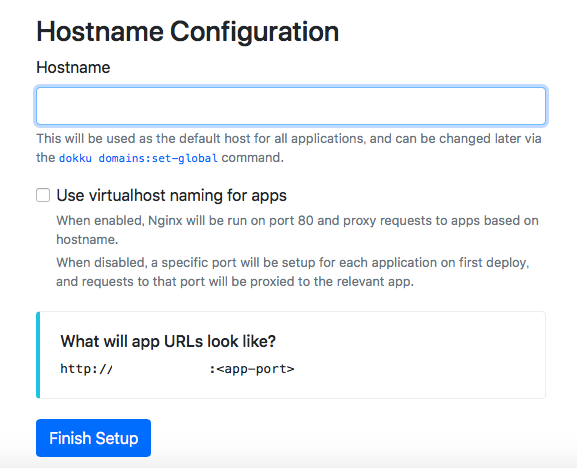
Setupが完了すると「 Ruby on Rails」アプリケーションをデプロイする チュートリアルが表示されます。Haskell アプリケーションを デプロイする方法は「Dokkuでデプロイ」で説明する予定です。
サーバーの設定
ターミナルを起動して、次のように入力してください。「xxx.xxx.xxx.xxx」の部分は あなたの「IPアドレス」です。確認するメッセージが表示されたら 「yes」と入力してください
ssh root@xxx.xxx.xxx.xxx
Are you sure you want to continue connecting (yes/no)?
パスワードを聞かれたら、メモしておいた「root パスワード」を入力します。
root@xxx.xxx.xxx.xxx's password:
無事にサーバーへログインできましたら、まず、root の公開鍵を設定します。 おそらく「.ssh」ディレクトリに「authorized_keys」というファイルがあると思います。 root の公開鍵を設定すると、次回からはパスワードなしでサーバーへログインできます。
ls -la .ssh
・・・
-rw------- xxxxxxxxxxxxxxxxxxxxxxxxxxxxxx authorized_keys
「authorized_keys」ファイルを開いてメモしておいた「公開鍵」をペーストします。
ファイルを保存するには「:w」、終了するには「:q」
と入力します。
vi .ssh/authorized_keys
公開鍵をペースト
:w
:q
一度ログアウトして、パスワードなしでログインできるか試します。
exit
logout
Connection to xxx.xxx.xxx.xxx closed.
ssh root@xxx.xxx.xxx
パスワードなしでログインできましたら、「Dooku Setup」で作成された 「dokku」ユーザーのパスワードを 設定します。
passwd dokku
Enter new UNIX password:
Retype new UNIX password:
passwd: password updated successfully
dokku ユーザーが「sudo」コマンドを使えるように設定します。
gpasswd -a dokku sudo
Adding user dokku to group sudo
root からdokkuユーザーに切り替えます。
su dokku
To run a command as administrator (user "root"), use "sudo
".
See "man sudo_root" for details.
dokku@xxx-xxx-xxx-xxx:/root$
dokku ユーザーのホームディレクトリへ移動します。
dokku@xxx-xxx-xxx-xxx:/root$ cd
dokku@xxx-xxx-xxx-xxx:~$
dokku ユーザーが sudo コマンドを使えるかテストします。
sudo echo "abc"
[sudo] password for dokku:
abc
なお、dokku ユーザーの「公開鍵」は、「Dokku Setup」の時に特殊な形で自動的に 作成されています。dokku ユーザーの「公開鍵」は、変更しないでください。
Dokku アプリのリポジトリの作成
dokku ユーザーのホームディレクトリにいることを確認します。
dokku@xxx-xxx-xxx-xxx:~$ pwd
/home/dokku
Gitがインストールされているか確認します。
dokku@xxx-xxx-xxx-xxx:~$ git --version
git version 2.17.1
もしバージョンが表示されなければ、次のコマンドでインストールします。
sudo apt install git
Dokku アプリのリポジトリを作成します。
dokku@xxx-xxx-xxx-xxx:~$ dokku apps:create haskell-web-app
-----> Creating haskell-web-app... done
リポジトリが作られたどうか確認します。
dokku@xxx-xxx-xxx-xxx:~$ dokku apps:list
=====> My Apps
haskell-web-app
サーバーでの作業は以上です。ログアウトします。
dokku@xxx-xxx-xxx-xxx:~$ exit
exit
root@xxx-xxx-xxx-xxx:~# exit
logout
Connection to xxx.xxx.xxx.xxx closed.
ユーザーを何度も切り替えていた場合は、そのすべてをさかのぼって「exit」することに なります。
大事なこと
「Dokku Setup」で自動的に作成された「公開鍵」は、
Dokku でデプロイするためのものです。
そのため、dokkuユーザーへ「ssh」でログインすることはできません。
dokku ユーザーで作業する場合は、
まず root にログインしてから dokku ユーザーへ切り替えて cd コマンドで
dokku のホームディレクトリへ移動してください。
Haskell アプリのサーバーへのデプロイは 「Dokku デプロイ」 で説明しています。
HTTPサーバーやFTPサーバーを設定する方法は、 Ubuntuサーバーの設定をご覧ください。